You got used to browsing the web, playing games, and connecting with your friends on social media, all at the convenience of the iPhone in your pocket. But what if I were to tell you there are many more hidden uses inside it?
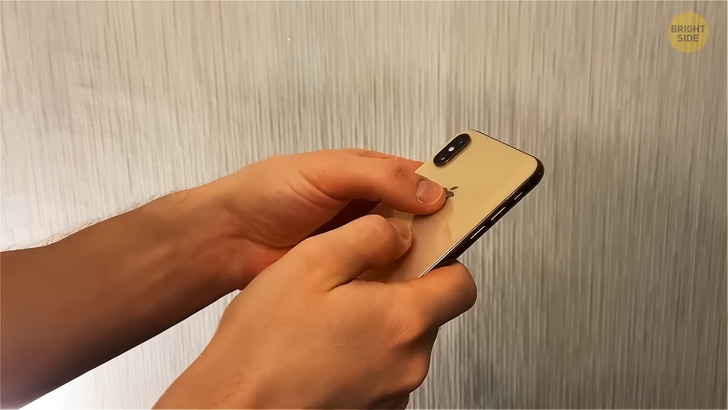
Back Tap: Have you ever noticed that fancy Apple logo on the back of your iPhone? If you’ve got a cover on, go ahead and pull it off, so you can check it out. Okay, you’re now probably thinking, “There’s nothing secret about this, the obvious brand logo on my iPhone.”
Sure it might not seem so special, but did you know that it’s more than just a handsome decoration? It’s also, as a matter of fact, a button. Don’t believe me? Give it a try! But before you go tapping at it like you’re using your phone backward, you’ll need to adjust your settings − there’s a reason this handy feature is considered a secret.
First, pull up your Settings, tap on Accessibility, and then the Touch menu, and navigate your way to the very bottom of the list, where you’ll find the Back Tap option. Found it? Great! You can choose the Double-Tap or Triple-Tap option − whichever you prefer − and best of all, you’ll have a multitude of options to choose from.
You can have your Back Tap feature take a photo with your camera app, alert Siri, switch apps, and even take a screenshot. It’ll make things a lot easier than performing finger gymnastics when you need to take a screenshot.

Adjust Siri’s Pronunciations: Have you ever asked Siri to call a friend? − maybe you’ve said, “Siri, call Hermione.” Only for Siri to comply with a “Calling Herm-ee-own.” Okay, you may not have Harry Potter’s best friend in your contacts list, but we can all agree it’s not the easiest name to pronounce. Siri might be one of the most intelligent digital assistants in the smartphone game − and sometimes a bit of a smarty-pants − but iPhone’s companion can often struggle to pronounce even the most common names.
If this bothers you, then you’d be delighted to hear you can actually correct Siri’s pronunciations. The simplest way is to catch Siri in the act and say, “That’s not how you pronounce.” It will prompt Siri to ask for the correct pronunciation for each name − first, middle, and last − or the name of a place if it’s not for a person.
Once you’ve given it, Siri will generate some options, and all you have to do is pick the correct one. If your digital best friend is still struggling, it might help to spell it out: Open your Contacts, select the person Siri is struggling to pronounce and choose Edit. You can add the correct pronunciation in the Notes section using phonetic spelling and click Pronunciation Spelling to train Siri to get it right. Even a super-smart digital assistant needs some help sometimes. “Hey Siri, it’s Levi-o-sa, not Levi-o-sarr.”

Leave a Reply